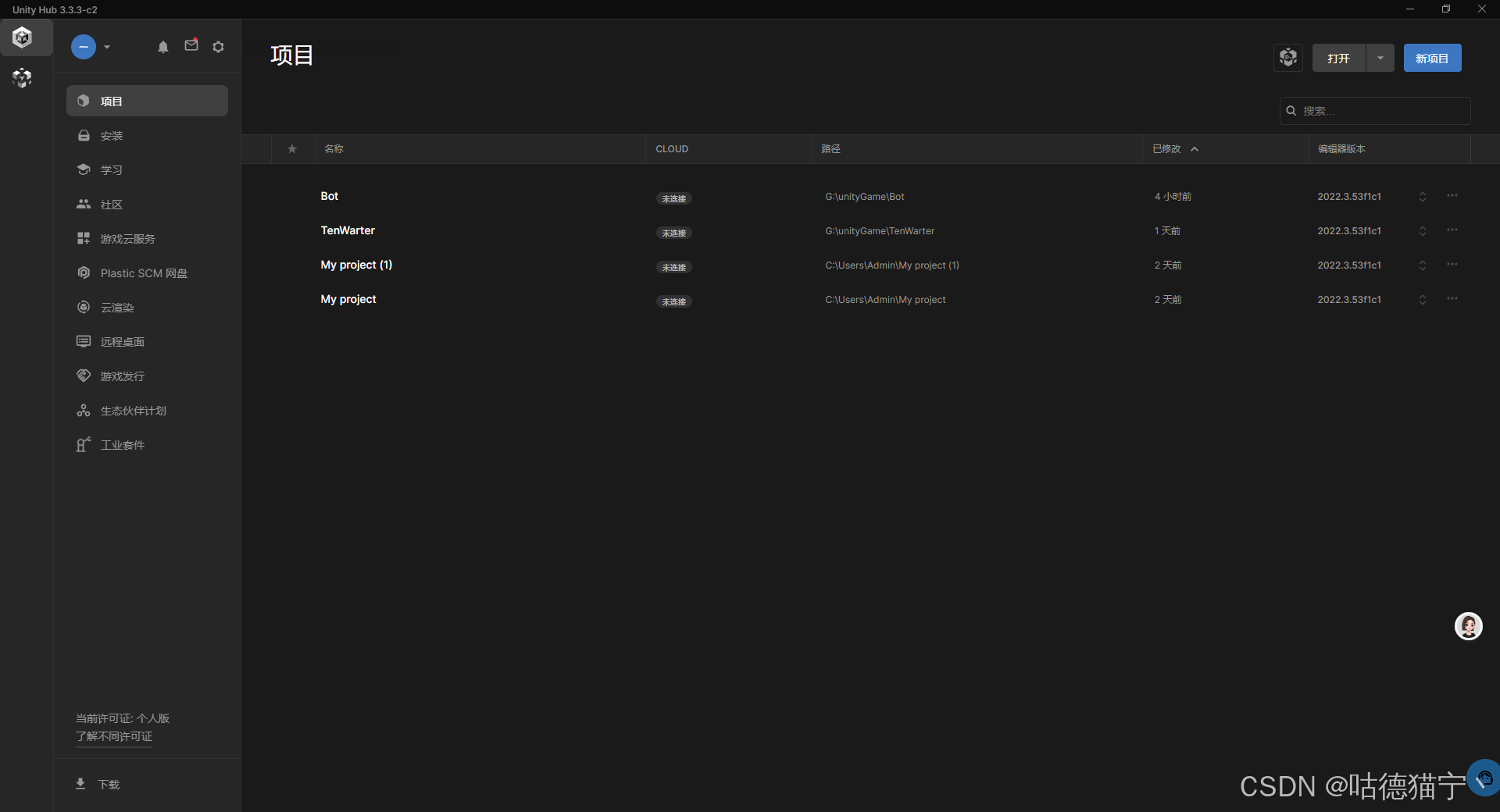
Unity学习笔记-Unity了解,安装,简单配置(一)
Unity入门学习第一章,了解Unity的安装和大致界面及流程。
Unity 是什么?
Unity 是一款广受欢迎的跨平台游戏开发引擎,由 Unity Technologies 公司开发并推出。它以强大的功能和易用性,在游戏开发领域占据着举足轻重的地位,甚至可以说,它改变了游戏开发的格局。凭借其出色的跨平台支持能力,开发者只需编写一次代码,就能将游戏部署到多个平台上,包括移动设备、PC、游戏机和 Web 等,大大节省了开发时间和成本 。
你可能玩过《王者荣耀》《原神》《纪念碑谷》这些知名游戏,它们背后都有 Unity 的身影。这些游戏凭借精美的画面、丰富的玩法和流畅的体验,收获了无数玩家的喜爱。而 Unity 作为它们的开发引擎,功不可没。这也让越来越多的开发者看到了 Unity 的潜力,纷纷投身于 Unity 游戏开发的学习中。
前期准备
安装 Unity
在开始使用 Unity 进行游戏开发之前,首先要在你的电脑上安装 Unity 引擎。Unity 官方提供了一个名为 Unity Hub 的工具,它能帮助我们轻松管理 Unity 的版本,以及创建和管理项目。下面,我将详细介绍如何通过 Unity Hub 来安装 Unity 引擎。
- 下载 Unity Hub:打开你的浏览器,访问 Unity 官方网站(Unity中国官网 - 实时内容开发平台 | 3D、2D、VR & AR可视化)。在网站首页中,找到并点击 “下载 Unity” 按钮,进入下载页面。在下载页面中,选择 “下载 Unity Hub”,根据你的操作系统选择对应的版本(Windows 或 Mac)进行下载。下载完成后,运行安装程序,按照提示完成 Unity Hub 的安装。
- 登录 Unity 账号:安装完成后,启动 Unity Hub。首次运行时,你需要登录 Unity 账号。如果你还没有账号,可以点击 “创建账户” 进行注册。登录成功后,你将看到 Unity Hub 的主界面。
- 安装 Unity 引擎:在 Unity Hub 主界面中,点击左侧菜单栏中的 “安装” 选项。然后,点击右上角的 “添加” 按钮,在弹出的窗口中,你可以选择要安装的 Unity 版本。通常,建议选择带有 “LTS”(长期支持)标识的版本,因为这些版本更加稳定,适合初学者和长期项目开发。
- 选择安装组件:在选择好 Unity 版本后,点击 “下一步”。在这一步,你可以选择要安装的组件。Unity 提供了丰富的组件,以满足不同的开发需求。例如:
-
- 平台支持组件:如果你打算开发移动游戏,那么需要勾选 “Android Build Support”(安卓平台支持)和 “iOS Build Support”(iOS 平台支持);如果想开发网页游戏,可以勾选 “WebGL Build Support”。
-
- 开发工具:“Visual Studio Community 2019” 是 Unity 官方推荐的代码编辑器,用于编写 C# 脚本,强烈建议勾选。当然,如果你已经安装了其他编辑器,也可以在安装完成后再进行设置。
-
- 语言支持:如果你希望 Unity 界面显示为中文,可以在 “Language Packs” 中勾选 “Chinese (Simplified)”。


- 选择安装位置:选择好所需组件后,点击 “下一步”,你可以选择 Unity 引擎的安装位置。建议选择一个磁盘空间充足的目录,避免安装过程中出现空间不足的问题。设置好安装位置后,点击 “安装” 按钮,Unity Hub 将开始下载并安装 Unity 引擎及你选择的组件。这个过程可能需要一些时间,具体取决于你的网络速度和电脑性能,请耐心等待。
- 安装完成:安装完成后,在 Unity Hub 的 “安装” 页面中,你将看到刚刚安装的 Unity 版本,其状态显示为 “已安装”。至此,Unity 引擎的安装就完成了。
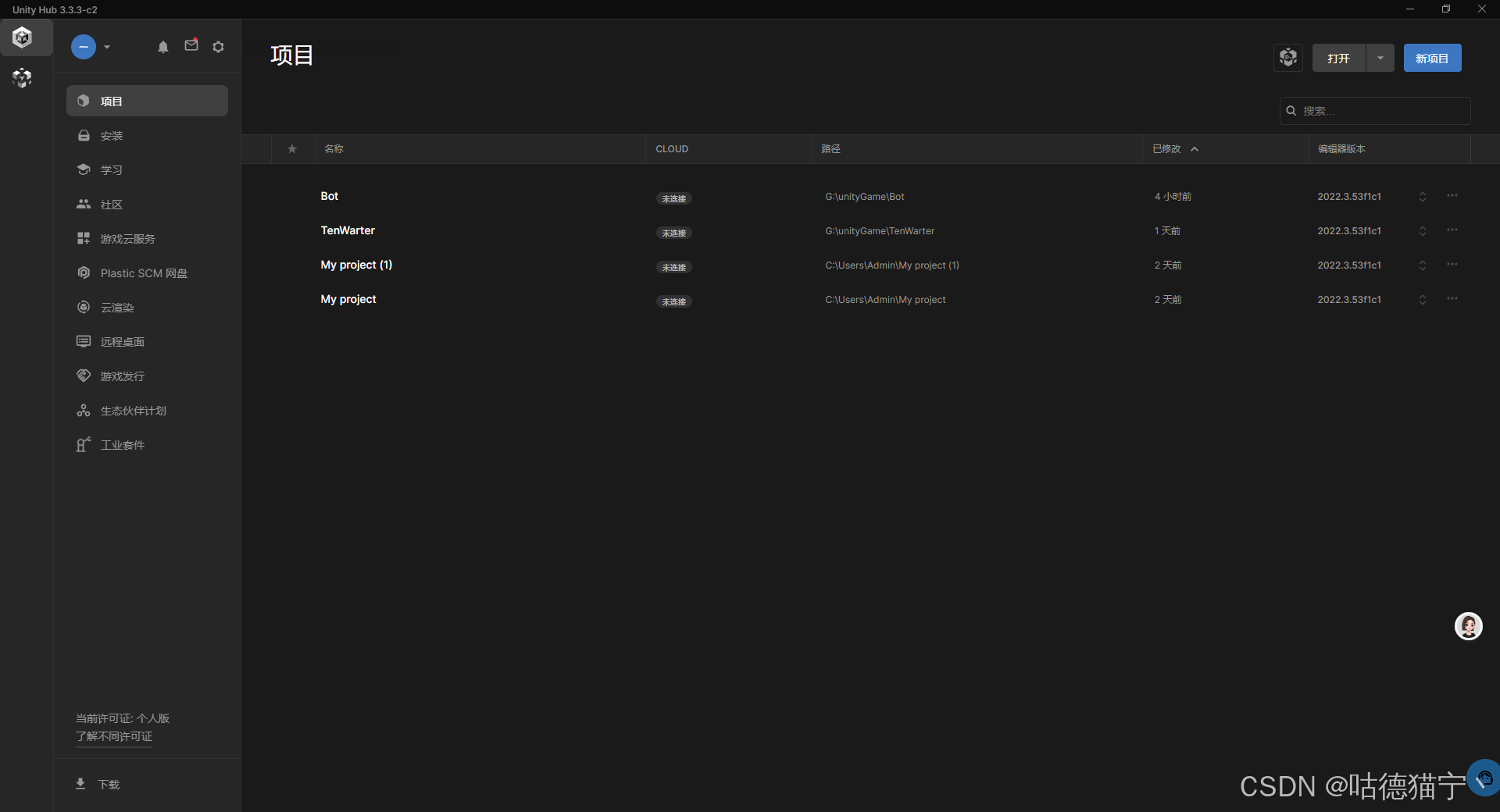
开发工具
工欲善其事,必先利其器。在 Unity 开发中,选择一款合适的集成开发环境(IDE)可以大大提高开发效率。虽然 Unity 自带了 MonoDevelop 编辑器,但功能相对有限。目前,最受欢迎的 Unity 开发 IDE 是 Visual Studio,它功能强大,与 Unity 的集成度也非常高。下面,我将介绍如何安装和配置 Visual Studio,以及它与 Unity 的集成使用。
- 安装 Visual Studio:访问 Microsoft 官方网站(https://visualstudio.microsoft.com/),下载 Visual Studio 安装程序。在下载页面中,选择 “Community” 版本(社区版,免费且功能足够强大,适合大多数开发者),点击 “下载” 按钮。下载完成后,运行安装程序。在安装向导中,选择 “使用 C++ 的桌面开发” 和 “使用 Unity 的游戏开发” 这两个工作负载。这两个工作负载包含了开发 Unity 项目所需的各种工具和库。此外,你还可以根据自己的需求选择其他组件,如 “通用 Windows 平台开发” 等。选择好工作负载和组件后,点击 “安装” 按钮,等待安装完成。这个过程可能需要较长时间,因为需要下载和安装大量的文件。
- 配置 Visual Studio 与 Unity 集成:安装完成后,打开 Unity Hub,创建一个新的 Unity 项目,或者打开一个已有的项目。在 Unity 编辑器中,点击菜单栏中的 “Edit”->“Preferences”(编辑 -> 首选项),打开首选项窗口。在首选项窗口中,选择 “External Tools”(外部工具)选项卡。在 “External Script Editor”(外部脚本编辑器)下拉列表中,选择你刚刚安装的 Visual Studio 版本。这样,当你在 Unity 中双击 C# 脚本文件时,就会自动在 Visual Studio 中打开该文件进行编辑。
- 在 Visual Studio 中开发:配置完成后,你就可以在 Visual Studio 中进行 Unity 项目的开发了。在 Visual Studio 中,你可以享受到代码智能提示、语法检查、调试等强大功能。当你在 Unity 中运行项目时,如果出现错误,你可以直接在 Visual Studio 中进行调试,方便快捷地定位和解决问题。例如,你可以在 Visual Studio 中设置断点,当程序运行到断点处时,会暂停执行,你可以查看变量的值、调用堆栈等信息,帮助你分析问题。
Unity 界面初体验
窗口布局

当你首次打开 Unity 编辑器,映入眼帘的是一个功能齐全、布局紧凑的工作界面。这个界面就像是一个大型的游戏开发工厂,各个窗口就像是不同的生产车间,各司其职,共同协作完成游戏开发的各项任务。下面,我将为你详细介绍 Unity 编辑器中几个重要的窗口。
- Hierarchy(层级)窗口:Hierarchy 窗口就像是一个场景的 “花名册”,它以树状结构列出了当前场景中所有的游戏对象。在这里,你可以清晰地看到每个游戏对象的层级关系,以及它们之间的父子关联。例如,在一个简单的游戏场景中,你可能有一个 “Player” 游戏对象作为父对象,它下面又包含了 “Head”“Body”“Arms”“Legs” 等子对象,这些子对象继承了父对象的一些属性,同时又有自己独特的属性 。通过 Hierarchy 窗口,你可以方便地对游戏对象进行创建、选择、删除、移动层级等操作。比如,你可以将一个游戏对象拖动到另一个游戏对象上,使其成为子对象;也可以通过右键菜单创建新的游戏对象,或者删除不需要的游戏对象。
- Project(项目)窗口:Project 窗口是你存放项目资源的 “仓库”,它显示了项目中所有的文件和文件夹,包括脚本、模型、材质、纹理、音频等各种资源。你可以在这里对资源进行管理,如导入、导出、创建、删除、重命名等。例如,当你从外部获取了一些精美的 3D 模型资源,你可以将它们导入到 Project 窗口中,然后根据项目的组织结构,将它们放置到合适的文件夹中,方便后续的使用。在 Project 窗口中,你还可以通过搜索栏快速查找所需的资源,提高开发效率。
- Inspector(检视)窗口:Inspector 窗口是游戏对象的 “属性展示台”,当你在 Hierarchy 窗口或 Scene 窗口中选择一个游戏对象时,Inspector 窗口会立即显示该游戏对象的所有组件及其属性。你可以在这里对组件的属性进行编辑和调整,从而改变游戏对象的外观和行为。比如,对于一个 “Cube” 游戏对象,你可以在 Inspector 窗口中修改它的 Transform 组件的位置、旋转和缩放属性,使其在场景中呈现出不同的姿态;还可以修改它的 Mesh Renderer 组件的材质属性,为它换上不同的外观材质 。此外,你还可以通过 Inspector 窗口添加或删除游戏对象的组件,以扩展游戏对象的功能。
- Scene(场景)窗口:Scene 窗口是你的 “创作舞台”,在这里你可以直接对游戏场景进行编辑和布置。你可以在 Scene 窗口中创建、选择、移动、旋转和缩放游戏对象,就像在现实世界中搭建一个场景一样。同时,你还可以使用各种工具,如平移、旋转、缩放工具,来精确地调整游戏对象的位置和姿态。例如,你可以使用移动工具将一个 “Enemy” 游戏对象放置到合适的位置,使用旋转工具调整它的朝向,使用缩放工具改变它的大小。此外,Scene 窗口还提供了多种视图模式,如透视视图、正交视图等,方便你从不同的角度观察和编辑场景。
- Game(游戏)窗口:Game 窗口是游戏的 “预览屏幕”,它展示了游戏在运行时的实际效果,让你可以实时查看游戏的画面、交互和逻辑是否符合预期。在 Game 窗口中,你可以点击播放按钮来运行游戏,模拟玩家的操作,检查游戏的各项功能是否正常。例如,你可以在 Game 窗口中测试角色的移动、跳跃、攻击等动作是否流畅,碰撞检测是否准确,以及各种游戏事件是否能够正确触发。通过 Game 窗口的预览,你可以及时发现并解决游戏中存在的问题,确保游戏的质量。
基本操作
在 Unity 中,熟练掌握一些基本操作是进行游戏开发的基础。下面,我将介绍在 Unity 中创建、选择、移动、旋转和缩放游戏对象的基本操作,以及一些常用的快捷键,帮助你提高开发效率。
- 创建游戏对象:在 Unity 中创建游戏对象非常简单,你可以通过多种方式进行创建。一种常见的方式是在 Hierarchy 窗口中右键单击,然后从弹出的菜单中选择 “Create Empty”(创建空对象),或者选择其他预设的游戏对象类型,如 “Cube”(立方体)、“Sphere”(球体)、“Plane”(平面)等。另外,你也可以通过菜单栏中的 “GameObject”->“Create Empty” 或 “GameObject”->“3D Object” 来创建游戏对象 。创建好游戏对象后,你可以在 Inspector 窗口中对其进行属性设置和组件添加。
- 选择游戏对象:要对游戏对象进行操作,首先需要选择它。在 Hierarchy 窗口中,你可以直接点击游戏对象的名称来选择它;在 Scene 窗口中,你可以使用鼠标左键点击游戏对象来选择它。如果要选择多个游戏对象,可以按住 “Ctrl” 键(Windows 系统)或 “Command” 键(Mac 系统),然后依次点击要选择的游戏对象;也可以通过拖动鼠标框选多个游戏对象。当你选择一个游戏对象时,它会在 Hierarchy 窗口和 Scene 窗口中以高亮显示,方便你进行后续操作。
- 移动游戏对象:选择游戏对象后,你可以使用工具栏中的移动工具(快捷键为 “W”)来移动它。在 Scene 窗口中,点击移动工具后,游戏对象周围会出现一个带有坐标轴的移动手柄,你可以通过拖动坐标轴来沿相应方向移动游戏对象。例如,拖动红色的 X 轴可以沿 X 轴方向移动游戏对象,拖动绿色的 Y 轴可以沿 Y 轴方向移动游戏对象,拖动蓝色的 Z 轴可以沿 Z 轴方向移动游戏对象。此外,你还可以在 Inspector 窗口中直接修改游戏对象 Transform 组件的 Position 属性来精确设置其位置。
- 旋转游戏对象:使用旋转工具(快捷键为 “E”)可以旋转游戏对象。点击旋转工具后,游戏对象周围会出现一个旋转手柄,手柄上有三个不同颜色的旋转环,分别对应 X、Y、Z 三个坐标轴。你可以通过拖动旋转环来绕相应坐标轴旋转游戏对象。例如,拖动红色的旋转环可以绕 X 轴旋转游戏对象,拖动绿色的旋转环可以绕 Y 轴旋转游戏对象,拖动蓝色的旋转环可以绕 Z 轴旋转游戏对象。同样,你也可以在 Inspector 窗口中修改游戏对象 Transform 组件的 Rotation 属性来精确设置其旋转角度。
- 缩放游戏对象:缩放工具(快捷键为 “R”)用于缩放游戏对象的大小。点击缩放工具后,游戏对象周围会出现一个缩放手柄,手柄上有三个不同颜色的缩放箭头,分别对应 X、Y、Z 三个坐标轴。你可以通过拖动缩放箭头来沿相应方向缩放游戏对象。例如,拖动红色的缩放箭头可以沿 X 轴方向缩放游戏对象,拖动绿色的缩放箭头可以沿 Y 轴方向缩放游戏对象,拖动蓝色的缩放箭头可以沿 Z 轴方向缩放游戏对象。在 Inspector 窗口中,你可以修改游戏对象 Transform 组件的 Scale 属性来精确设置其缩放比例。
- 常用快捷键:除了上述工具对应的快捷键外,Unity 还有许多其他常用的快捷键,熟练使用这些快捷键可以大大提高你的工作效率。例如:
-
- Ctrl + Z(Windows 系统)或Command + Z(Mac 系统):撤销上一步操作。
-
- Ctrl + Y(Windows 系统)或Command + Shift + Z(Mac 系统):重做上一步操作。
-
- Ctrl + S(Windows 系统)或Command + S(Mac 系统):保存当前场景。
-
- F:将选中的游戏对象居中显示在 Scene 窗口中,方便快速定位。
-
- Alt + 鼠标左键:在 Scene 窗口中旋转视图,以便从不同角度观察场景。
-
- Alt + 鼠标右键:在 Scene 窗口中缩放视图,调整观察视角的远近。
-
- Alt + 鼠标中键:在 Scene 窗口中平移视图,移动观察视角的位置。
游戏对象与组件
游戏对象
在 Unity 的游戏开发世界里,游戏对象(GameObject)是构建游戏世界的基本元素,就像是现实世界中的各种物体一样,它们构成了游戏场景的方方面面。简单来说,游戏对象是一个可以包含各种组件的容器,这些组件赋予了游戏对象不同的功能和行为。你可以把游戏对象想象成一个 “万能的载体”,通过挂载不同的组件,它可以摇身一变成为游戏中的角色、道具、场景物体等。
在一款角色扮演游戏中,玩家操控的角色就是一个典型的游戏对象。这个角色游戏对象可能包含了用于控制其位置、旋转和缩放的 Transform 组件,用于显示模型外观的 Mesh Renderer 组件,用于实现物理效果(如重力、碰撞等)的 Rigidbody 组件,以及用于检测与其他物体碰撞的 Collider 组件等。这些组件协同工作,使得角色能够在游戏世界中自由移动、与环境交互,展现出丰富的行为和动作。
再比如,游戏中的一把宝剑作为道具,也是一个游戏对象。它可能包含了 Mesh Renderer 组件来展示宝剑的外观,Collider 组件用于检测玩家是否拾取到它,以及可能还有一个自定义的脚本组件,用于实现宝剑的特殊功能,如攻击特效、属性加成等。
场景中的一座城堡、一棵大树、一块石头等,也都是游戏对象。它们通过各自的组件来呈现出独特的外观和功能,共同构建出一个丰富多彩、栩栩如生的游戏世界。可以说,游戏对象是 Unity 游戏开发的基础,理解和掌握游戏对象的创建、管理和使用,是成为一名优秀游戏开发者的关键一步。
组件系统
组件(Component)是 Unity 中实现游戏功能的核心机制,它为游戏对象赋予了各种具体的行为和属性,就像是给游戏对象安装了不同的 “功能模块”。每个游戏对象都可以挂载多个组件,通过不同组件的组合,我们可以实现各种复杂的游戏逻辑和效果。
在 Unity 中,有许多常用的组件,下面为你介绍其中几个重要的组件:
- Transform 组件:这是每个游戏对象都必备的基础组件,它用于定义游戏对象在场景中的位置(Position)、旋转(Rotation)和缩放(Scale)。通过修改 Transform 组件的属性,我们可以轻松地实现游戏对象的移动、旋转和大小变化等操作。例如,在一个赛车游戏中,我们可以通过改变赛车游戏对象的 Transform 组件的位置属性,来实现赛车在赛道上的行驶;通过修改旋转属性,控制赛车的转向。
- Rigidbody 组件:Rigidbody 组件使游戏对象能够参与物理模拟,让游戏对象受到重力、力的作用,以及与其他具有碰撞体的游戏对象发生碰撞反应,从而实现更加真实的物理效果。比如,在一个球类游戏中,为球添加 Rigidbody 组件后,球就会在重力的作用下自然下落,当它与地面或其他物体碰撞时,会根据物理规则反弹或滚动 。
- Collider 组件:Collider 组件用于定义游戏对象的碰撞体,用于检测游戏对象之间的碰撞和触发事件。常见的 Collider 组件有 Box Collider(盒碰撞体)、Sphere Collider(球碰撞体)、Capsule Collider(胶囊碰撞体)等,不同形状的碰撞体适用于不同形状的游戏对象。在一款射击游戏中,我们可以为敌人添加 Collider 组件,当玩家发射的子弹与敌人的碰撞体发生碰撞时,就可以触发伤害计算等逻辑。
添加组件的方法很简单,在 Hierarchy 窗口中选择需要添加组件的游戏对象,然后在 Inspector 窗口中点击 “Add Component” 按钮,在弹出的菜单中选择你需要的组件即可。例如,要为一个游戏对象添加 Rigidbody 组件,只需在 “Add Component” 菜单中搜索 “Rigidbody”,然后点击选择它,该游戏对象就会立即拥有 Rigidbody 组件及其默认属性。
如果某个组件不再需要,也可以很方便地移除它。在 Inspector 窗口中,找到要移除的组件,点击组件右上角的小齿轮图标,在弹出的菜单中选择 “Remove Component” 即可。不过需要注意的是,移除某些关键组件可能会导致游戏对象的功能异常,所以在移除组件时要谨慎操作。
在游戏开发过程中,我们还经常需要通过代码来获取和操作组件,以实现更加灵活和动态的功能。例如,在 C# 脚本中,可以使用以下代码获取键盘输入调整组件速度:
using System.Collections;
using System.Collections.Generic;
using UnityEngine;
public class moveBat : MonoBehaviour
{
public Rigidbody2D rightBot;
public Rigidbody2D leftBot;
// Start is called before the first frame update
void Start()
{
}
// Update is called once per frame
void Update()
{
if (Input.GetKey(KeyCode.UpArrow))
{
rightBot.velocity = new Vector2(0f, 3);
}
else if (Input.GetKey(KeyCode.DownArrow))
{
rightBot.velocity = new Vector2(0f, -3);
}
else {
rightBot.velocity = new Vector2(0f, 0);
}
}
}
通过对组件的灵活运用,我们可以为游戏对象赋予各种各样的功能,打造出丰富多彩、充满创意的游戏世界。掌握组件系统是 Unity 游戏开发的核心技能之一,随着学习的深入,你会发现它的强大之处。
场景搭建基础
创建场景
场景是游戏的舞台,所有的游戏内容都在场景中呈现。在 Unity 中创建场景十分简单,你可以通过以下几种方式:
- 使用菜单创建:点击菜单栏中的 “File”(文件),然后选择 “New Scene”(新建场景),或者直接使用快捷键 “Ctrl + N”(Windows 系统)/“Command + N”(Mac 系统),即可创建一个新的空白场景。
- 从模板创建:在新建场景时,会弹出 “New Scene” 对话框,这里提供了一些预设的场景模板,如 “3D”“2D”“Lightweight RP” 等。你可以根据项目的类型选择合适的模板,这些模板会为你初始化一些基本的场景设置和资源,节省你的开发时间。例如,选择 “3D” 模板,会创建一个带有默认光照和摄像机的 3D 场景。
- 在 Project 窗口创建:在 Project 窗口中,右键点击你想要存放场景的文件夹,选择 “Create”(创建)->“Scene”(场景),Unity 会在该文件夹下创建一个新的场景文件,并自动为其命名,你可以根据需要修改场景的名称。
创建好场景后,记得及时保存。点击 “File”->“Save Scene”(保存场景),或使用快捷键 “Ctrl + S”(Windows 系统)/“Command + S”(Mac 系统),选择保存的路径和文件名即可。如果你想加载已有的场景,在 Project 窗口中找到对应的场景文件,双击即可打开。
添加物体
有了场景之后,就可以往里面添加各种游戏物体了。在 Unity 中,添加基本 3D 物体的方法如下:
- 在 Hierarchy 窗口添加:在 Hierarchy 窗口中右键单击,在弹出的菜单中选择 “3D Object”(3D 物体),然后可以选择你想要添加的物体类型,如 “Cube”(立方体)、“Sphere”(球体)、“Cylinder”(圆柱体)、“Plane”(平面)等。例如,选择 “Cube”,一个立方体就会出现在场景中,默认位于坐标原点 (0, 0, 0)。
- 使用菜单栏添加:点击菜单栏中的 “GameObject”(游戏对象),选择 “3D Object”,同样可以选择添加各种基本 3D 物体。
除了这些基本的 3D 物体,我们还经常需要导入外部模型来丰富游戏场景。以导入 FBX 格式的模型为例,导入步骤如下:
- 准备模型文件:确保你已经拥有外部模型的 FBX 文件,这个文件可以是你自己使用 3D 建模软件(如 3ds Max、Maya、Blender 等)创建并导出的,也可以是从网上下载的。
- 导入模型:在 Project 窗口中,右键点击空白处,选择 “Import New Asset”(导入新资源),然后在弹出的文件浏览器中找到你的 FBX 模型文件,选中并点击 “Open”(打开),Unity 会自动导入模型及其相关的材质、纹理等资源。
- 添加到场景:导入完成后,在 Project 窗口中找到刚刚导入的模型资源,将其直接拖拽到 Hierarchy 窗口或 Scene 窗口中,模型就会出现在场景中了。你可以像操作其他游戏物体一样,对导入的模型进行位置、旋转和缩放等调整。
布置场景
当场景中有了多个物体后,就需要对它们进行布置,使其构成一个合理的游戏场景。布置场景主要涉及以下几个操作:
- 调整位置:选中需要调整位置的物体,然后点击工具栏中的移动工具(快捷键 “W”),在 Scene 窗口中,通过拖动物体上的坐标轴手柄,可以沿相应的坐标轴方向移动该物体。例如,拖动红色的 X 轴手柄,可以使物体沿 X 轴方向移动;拖动绿色的 Y 轴手柄,物体则沿 Y 轴方向移动;拖动蓝色的 Z 轴手柄,物体沿 Z 轴方向移动。你也可以在 Inspector 窗口中,直接修改物体 Transform 组件的 Position 属性值,来精确设置物体的位置坐标。
- 调整旋转:点击工具栏中的旋转工具(快捷键 “E”),物体周围会出现旋转手柄,通过拖动不同颜色的旋转环,可以绕相应的坐标轴旋转物体。拖动红色的旋转环,物体绕 X 轴旋转;拖动绿色的旋转环,物体绕 Y 轴旋转;拖动蓝色的旋转环,物体绕 Z 轴旋转。同样,在 Inspector 窗口中,修改 Transform 组件的 Rotation 属性值,也能精确控制物体的旋转角度。
- 调整缩放:使用缩放工具(快捷键 “R”),可以改变物体的大小。点击缩放工具后,物体周围会出现缩放手柄,拖动不同颜色的缩放箭头,可以沿相应的坐标轴方向缩放物体。拖动红色的缩放箭头,物体在 X 轴方向上缩放;拖动绿色的缩放箭头,物体在 Y 轴方向上缩放;拖动蓝色的缩放箭头,物体在 Z 轴方向上缩放。在 Inspector 窗口中,通过修改 Transform 组件的 Scale 属性值,可以按比例缩放物体。
- 设置层级关系:在 Hierarchy 窗口中,通过拖动一个物体到另一个物体上,可以建立父子层级关系。父物体的变换(位置、旋转、缩放)会影响子物体,而子物体的变换不会影响父物体。例如,在一个汽车模型中,车轮可以作为子物体,挂载到车身这个父物体上,当车身移动时,车轮也会跟着一起移动。设置合理的层级关系,有助于组织和管理复杂的场景结构 。
通过以上操作,你可以将各种游戏物体布置在场景中,构建出一个简单的游戏场景。例如,创建一个简单的室外场景,在地面(Plane)上放置一些树木(导入的外部模型)、石头(Cube),再添加一个角色(导入的模型),通过调整它们的位置、旋转和缩放,使其看起来更加自然和协调。
脚本编程入门
认识脚本
在 Unity 的游戏开发世界里,脚本就像是游戏的 “大脑”,它赋予了游戏对象丰富的行为和交互能力,是实现各种游戏逻辑的关键所在。简单来说,脚本就是一段代码,它可以被附加到游戏对象上,通过定义各种规则和行为,让游戏对象能够按照我们的设想进行活动。比如,控制角色的移动、跳跃、攻击,实现敌人的 AI 逻辑,管理游戏的场景切换和用户界面交互等,这些都离不开脚本的支持。
Unity 支持多种脚本语言,其中最常用的是 C#。C# 是一种现代的、类型安全的、面向对象的编程语言,由微软开发,作为.NET 框架的一部分。它具有简洁、高效、功能强大等特点,与 Unity 引擎的集成度非常高,能够充分发挥 Unity 的各种功能。在 Unity 开发中,几乎所有的官方文档和教程都使用 C# 作为示例语言,这也使得 C# 成为了 Unity 开发者的首选语言 。
C# 语言拥有丰富的特性,如自动垃圾回收、泛型、委托和事件等,这些特性使得编写复杂的游戏逻辑变得更加容易和高效。例如,通过委托和事件机制,我们可以方便地实现游戏中各种对象之间的通信和交互,让游戏的各个部分能够协同工作。此外,C# 还拥有强大的开发环境,如 Visual Studio,它为开发者提供了代码智能提示、语法检查、调试等一系列强大的功能,大大提高了开发效率 。
在脚本编辑前最好设置脚本编辑工具

创建脚本
在 Unity 中创建 C# 脚本非常简单,下面我将详细介绍创建步骤:
- 在 Project 窗口中创建:在 Unity 编辑器的 Project 窗口中,找到你想要存放脚本的文件夹(如果没有合适的文件夹,可以右键点击空白处,选择 “Create”->“Folder” 创建一个新文件夹)。右键点击该文件夹,在弹出的菜单中选择 “Create”->“C# Script”,此时会在该文件夹下创建一个新的 C# 脚本文件,默认命名为 “NewBehaviourScript.cs”,你可以根据实际需求修改脚本的名称,比如将其命名为 “PlayerController.cs”,用于控制玩家角色的行为。
- 使用快捷键创建:你还可以使用快捷键来创建 C# 脚本。在 Project 窗口处于焦点状态时,按下 “Ctrl + Shift + C”(Windows 系统)或 “Command + Shift + C”(Mac 系统)组合键,同样会在当前选中的文件夹下创建一个新的 C# 脚本文件 。
创建好脚本后,双击脚本文件,它会在你默认的代码编辑器(如 Visual Studio)中打开。此时,你会看到脚本的基本结构:

这段代码中:
- using UnityEngine;和using System.Collections;是引用命名空间,UnityEngine命名空间包含了 Unity 引擎的核心类和接口,如游戏对象、组件、物理系统等;System.Collections命名空间则提供了用于处理集合的类和接口,比如数组、列表等 。
- public class PlayerController : MonoBehaviour定义了一个名为 “PlayerController” 的公共类,它继承自MonoBehaviour类。在 Unity 中,所有的脚本类都必须继承自MonoBehaviour类,这样才能与 Unity 引擎进行交互,获得 Unity 提供的各种功能和生命周期方法 。
- Start()方法在脚本初始化时被调用,并且只会调用一次,通常用于初始化变量、获取组件引用等操作。
- Update()方法在每帧更新时被调用,帧率越高,该方法被调用的次数就越多,常用于处理玩家输入、更新游戏对象的状态等操作 。
通过这个简单的示例,你可以初步了解如何在 Unity 的 C# 脚本中编写游戏逻辑,实现游戏对象的交互和行为控制 。随着学习的深入,你将能够编写更加复杂和丰富的游戏逻辑,创造出令人惊叹的游戏体验。
更多推荐
 已为社区贡献1条内容
已为社区贡献1条内容









所有评论(0)